
[TUTO] Trezor wallet : changer son code PIN grâce à sa phrase de récupération
Le Trezor Wallet* est un portefeuille électronique chiffré cold storage destiné à stocker vos cryptomonnaies. C’est plus précisément un porte-clé, puisqu’il conserve les clés privés qui vous permettent d’accéder à vos cryptomonnaies. Il peut malheureusement arriver que l’on perde le code PIN permettant de déverrouiller son Trezor wallet, rendant inaccessible nos précieux tokens. Ce tutoriel vous explique pas à pas comment résoudre ce problème en utilisant la phrase de récupération qui vous a servi à configurer votre trezor Wallet.
Remarque : vous pouvez réinitialiser votre Trezor wallet sans cette phrase de récupération. Dans cette situation, vous perdrez l’intégralité de vos clés privées vous donnant droit aux cryptomonnaies associées.
Réinitialiser le code PIN de son Trezor wallet
Rendez-vous sur l’adresse habituelle de Trezor pour vous connecter à votre Trezor Wallet. Si vous lisez cet article, c’est qu’à priori vous avez perdus votre code PIN. Fermez la fenêtre en cliquant sur la croix rouge en haut à droite.
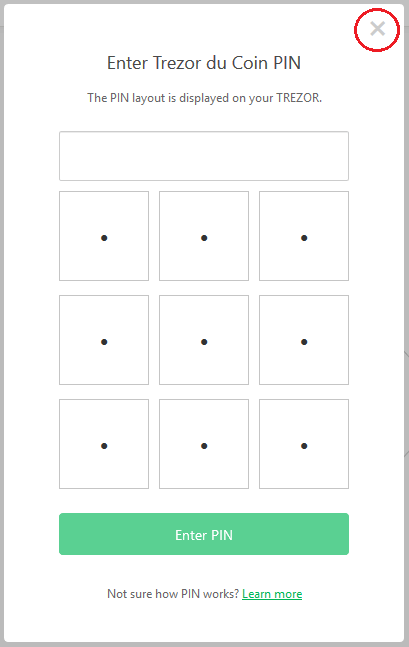
Là, un message vous avertit que même si vous êtes bien dans l’interface de Trezor, vous n’êtes pas connectés à votre Trezor wallet.

Dans la barre en haut à droite, cliquez sur « Advanced ».

Faites dérouler la page, et cliquez sur « Effacer l’appareil ». La petite ? fait monter la tension d’un cran 😉

 |
Si vous possédez votre phrase de récupération de 24 mots, vous conserverez vos clés privées, et les cryptomonnaies qui y sont associés.
A l’inverse, si vous réinitialisez votre Trezor wallet sans utiliser votre phrase de récupération de 24 mots, vous perdrez les clés privées originales, et les cryptomonnaies qui y étaient associées seront perdues. Dans cet article, nous allons réinitialiser notre trezor wallet en réutilisant notre phrase de récupération |
Vous avez alors un message qui vous avertit que si vous réinitialisez votre Trezor wallet sans votre phrase de récupération, vos cryptomonnaies seront perdus à jamais. Il indique également qu’il va falloir passer sur votre Trezor wallet pour l’étape suivante, et effectivement un nouveau message s’affiche.
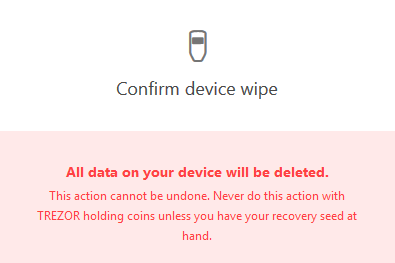
Cliquez sur le bouton de droite du Trezor wallet pour passer à l’étape suivante.
Attention : cette étape est irréversible. Vérifiez que vous êtes en possession de votre phrase de récupération, sinon, vos clés privées seront également réinitialisées.
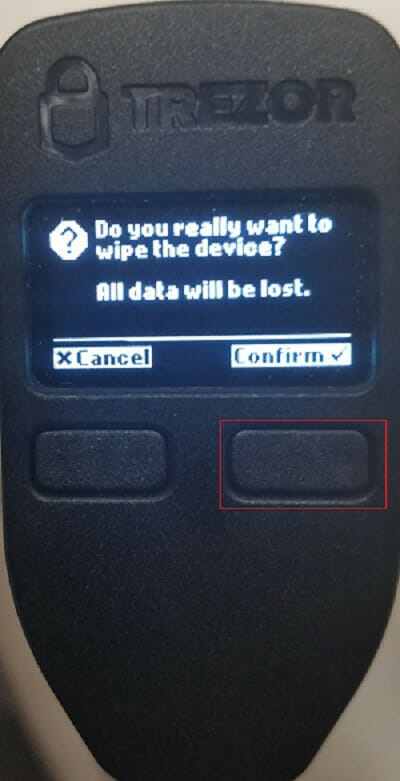
Le suspenses est à son comble, et le site de Trezor vous avertit que la réinitialisation n’a pas été réalisé avec succès. Il s’agit en réalité d’une erreur de traduction : votre trezor wallet est bel et bien réinitialisé.
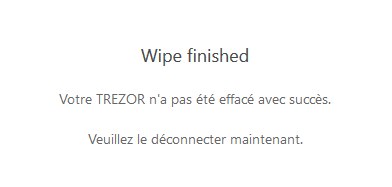
Reconfigurer votre Trezor wallet avec un nouveau code PIN
Suite à la réinitialisation, votre Trezor wallet affiche le même message que lors de la première initialisation et vous renvoie sur Trezor.io/start. Rendez vous sur le site, et choisissez le modèle que vous avez entre les mains. Au Journalducoin nous avons le modèle Trezor One que nous avons encadré en rouge :
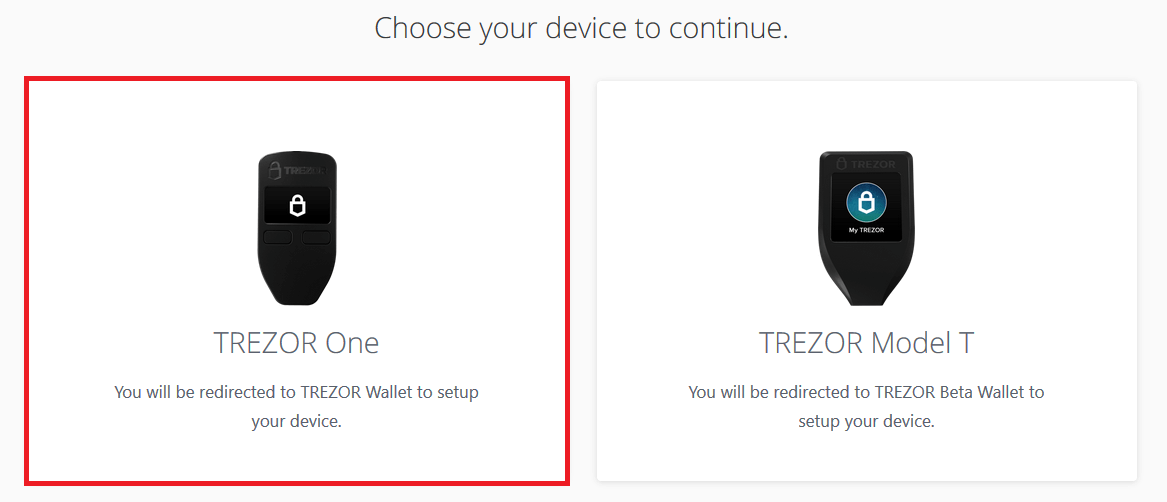
Sur l’écran suivant vous avez le choix.
- Soit vous réinitialisez votre portefeuille en partant d’une nouvelle phrase de récupération, ce qui implique une réinitialisation de vos clés privés, et la perte des cryptomonnaies qui y étaient associées ;
- Soit vous réinitialisez votre portefeuille à partir de votre ancienne phrase de récupération. Vous conservez alors la même phrase de récupération, les mêmes clés privées, et vous conservez vos cryptomonnaies.
Comme indiqué ci-dessus, nous allons utiliser notre phrase de récupération. Nous cliquons donc sur « Recover wallet » :
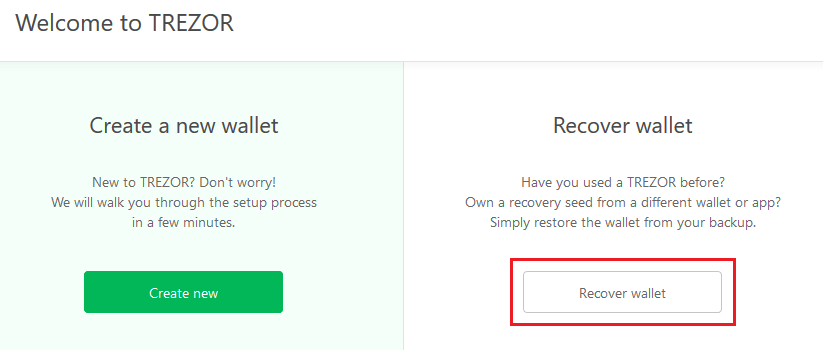
Vous arrivez sur un nouvel écran avec plusieurs choix. Vous pouvez utiliser une phrase de 12, 18, ou 24 mots. Normalement, si vous avez une version récente, vous devriez avoir une phrase de récupération de 24 mots. Cliquez sur « 24 mots » puis sur « Continue ».

A cette étape, il va de nouveau falloir utiliser à la fois votre ordinateur, et votre Trezor Wallet.
- Le Trezor wallet va vous afficher le numéro du mot à entrer ;
- Vous insérez votre mot dans l’interface Trezor sur votre ordinateur.
Par exemple, le premier mot que nous devons entrer est le troisième de la phrase de récupération.

24 mots plus tard, et un torticolis, votre Trezor Wallet est débloqué ! Cliquez sur « Continue »

Vous arrivez donc sur l’interface de Trezor, et la première chose à faire n’est pas de donner un joli nom à votre Trezor wallet, mais de mettre un code PIN. Cliquez sur « Activer le PIN ».

Il va maintenant falloir confirmer sur votre Trezor wallet. On clique donc, sur le bouton de droite !

On se retrouve avec le classique « multi affichage ». Tapez votre code PIN. Plus il est long, plus votre Trezor wallet sera sécurisé.

Réitérez une fois l’opération… et victoire ! Votre Trezor wallet est de nouveau opérationnel ! 😉
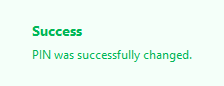
Si vous avez des questions sur ce tutoriel sur le Trezor wallet, n’hésitez pas à les poser dans les commentaires. Nous y répondrons dans la mesure du possible :). Également, si vous n’avez pas encore de portefeuille cold storage, vous pouvez vous procurer un trezor wallet en passant par notre lien affilié. Merci ! 😉
