
Comment installer un full node Bitcoin sur la dernière Freebox Delta ?
Aujourd’hui, je vais vous raconter comment je me suis lancé un défi un peu par hasard : celui d’installer un nœud complet Bitcoin. Oui, mais pas n’importe comment ! Contribuer à la validation du réseau roi des cryptomonnaies, j’aurais pu le faire depuis un matériel dédié classique (un Raspberry Pi ou un NODL, par exemple). Mais j’ai préféré ajouter un peu de complexité : et si je profitais de ma nouvelle Freebox Delta, déjà allumée H24, pour faire tourner un nœud Bitcoin ? Ni une, ni deux, c’est parti : je vous explique comment répliquer l’expérience chez vous !

Préalables à l’installation
Commençons d’abord par lister le matériel dont vous aurez besoin pour vous lancer dans cette entreprise bien maximaliste. :
- Evidemment, une Freebox Delta (on ne vous la fait pas !),
- Une barrette mémoire : Celle initialement contenue dans la Freebox ne sera pas assez costaude, je vous donne donc une référence de barrette qui fonctionne – ce qui n’est pas le cas de toutes, pensez donc à vérifier la compatibilité de votre barrette si vous souhaitez en utiliser une autre : Crucial CT8G4SFS824A 8Go (DDR4, 2400 MT/s, PC4-19200, Single Rank x8, SODIMM, 260-Pin), trouvable sur Amazon juste ici (promis, le lien n’est pas affilié, camarades !),
Ensuite, dans le cas où vous auriez la fibre : il ne faudra pas oublier de demander une adresse IP fixe IPV4 sur l’espace abonné en ligne, dans la sous-section « Ma Freebox ». Cherchez-y l’option « Demander une adresse IP fixe V4 full-stack ». Cela vous permettra d’accéder à votre full node depuis l’extérieur facilement.
Changer la barrette de RAM de votre Freebox
Les choses sérieuses commencent ! Allez, on retourne d’abord la bête pour pouvoir enlever le cache plastique nous séparant de la barrette de RAM en question.

Soulevez donc le disque dur et enlevez l’ancienne barrette de RAM !
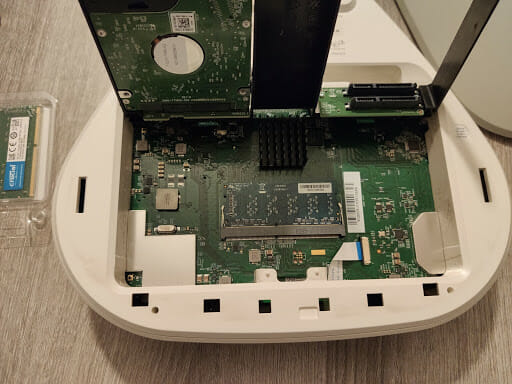
Ceci fait, libre à vous de placer la nouvelle, que l’on sait compatible avec nos petites expériences de rat de laboratoire bitcoiner.

Vous pouvez ensuite remettre en place votre disque dur et le cache, et tout rebrancher. Si la Freebox démarre bien, c’est que votre RAM est bien reconnue. Si non, vérifiez d’avoir bien que la RAM est bien insérée… ou qu’elle correspond bien à un modèle compatible avec la Freebox Delta.
Se connecter à Freebox OS
Il est l’heure de s’attaquer à notre projet à proprement parler. Tout à droite du menu général, rendez-vous dans « VM », pour gérer les machines virtuelles opérant sur votre Freebox.

Installer Ubuntu 19.04 EOAN sur votre Freebox
Là, rien de bien compliqué : choisissez « Ajouter une VM ».

On peut à nouveau vérifier ici que la RAM est bien reconnue, et en profiter pour monter manuellement sa capacité utilisée à 6932 Mo, au lieu des 957 Mo prévus de base par Free.

Choisissez ensuite un nom pour votre machine virtuelle, et cliquez sur “Choisir un système d’exploitation pré-installé parmi une liste” : en l’état, on choisira la distribution pré-installée Ubuntu 19.10 (Eoan).

Il faudra ensuite configurer un mot de passe (ou une clé SSH) pour sécuriser votre connexion à cette machine virtuelle, vous permettant de faire tourner d’autres programmes que ceux initialement prévus sur le seul OS fourni par Free. Dans la capture présentée, le mot de passe est spécifique à ce tuto, naturellement : libre à vous donc d’en choisir un adapté.
Toujours dans votre configuration initiale de la machine virtuelle Ubuntu, redimensionnez la taille du disque à 500 Go pour être tranquille un moment, la blockchain Bitcoin faisant quelques 300 Go actuellement.

Vous voilà prêts à lancer la machine virtuelle (VM) en cliquant sur « Allumer », puis « Console ».

Vous pouvez suivre le lancement en cliquant sur « entrée » dès lors que la machine virtuelle aura lancé Ubuntu.
Notons que le premier lancement est un peu long (autour de 3 minutes environ) : laissez donc passer ce petit moment en allant vous prendre un bon café. En effet, si vous rentrez trop tôt votre identifiant et votre mot de passe pour accéder à la machine virtuelle pendant ce chargement initial, il vous dira qu’il est faux. Si cela vous arrive, pas de solution miracle : on attend un peu avant de le ressaisir.
A partir de là, vous pourrez commencer l’installation de Bitcoin Core à proprement parler. Comme vous allez le voir, le plus dur et « original » est fait : à partir de maintenant, on suit les bonnes vieilles recettes !
Installation de Bitcoin Core et menus ajustements
Nous ne rentrerons pas dans le détail ici de l’installation à proprement parler de Bitcoin Core, et ce pour une raison simple : il vous suffira de suivre cet excellent tuto mis à jour pour Ubuntu 19.10 pour y parvenir sur votre machine virtuelle fraîchement installée sur votre Freebox Delta ! Si l’anglais provoque chez vous des crises d’allergie, il faudra alors s’adapter à partir d’un des tutoriels disponibles en français (ici ou par exemple ici).
Une fois l’installation de bitcoin-core terminée, votre blockchain commencera à se synchroniser. Il faudra alors vérifier une dernière chose : rediriger le port 8333 vers votre full node pour que votre nœud puisse réellement communiquer avec les autres nœuds du réseau et le monde extérieur.

Pour cela, cliquez sur « Free », rendez-vous dans les « Paramètres », puis les « Paramètres de la Freebox », et enfin la « Gestion des ports ».
 Juste en dessous du nom de votre machine virtuelle se trouvera l’IP de votre nœud complet. Il vous faudra alors créer une redirection du port 8333 vers cette IP depuis le menu de gestion des ports précédemment évoqué.
Juste en dessous du nom de votre machine virtuelle se trouvera l’IP de votre nœud complet. Il vous faudra alors créer une redirection du port 8333 vers cette IP depuis le menu de gestion des ports précédemment évoqué.
Vérifiez que cela fonctionne en allant sur Bitnodes, rentrez votre IP fixe puis cliquez sur « check node ».

On voit bien que notre nœud complet est joignable.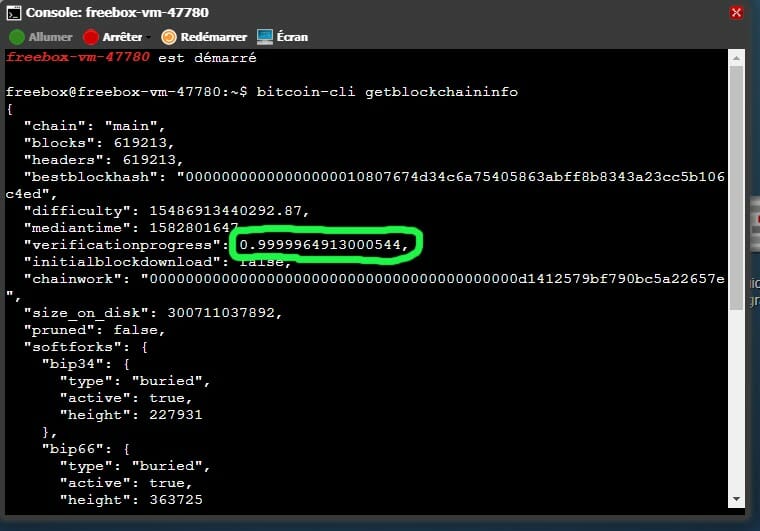
Une fois la fin de la synchronisation atteinte (ce qui peut prendre un petit bout de temps, en jours), vous atteindrez le chiffre respectable et constant de 99,99999% de synchronisation. Cela signifie que vous suivez la version la plus récente et à jour de la blockchain Bitcoin.
Félicitations ! Vous avez réussi à installer Bitcoin sur votre Freebox Delta ! Maintenant, et si vous alliez plus loin en installant aussi un nœud Lightning par dessus ? Et si vous configuriez votre wallet pour qu’il transite par votre propre noeud complet et ainsi y accéder même depuis l’extérieur ? Si tel est le cas, je vous invite à vous replonger dans l’excellent tutoriel de Jonathan Fraga juste ici (et sur la vidéo qui va avec !) !
